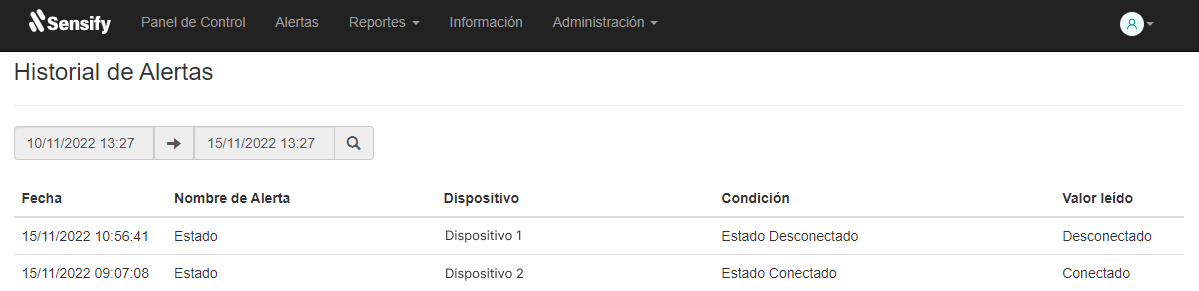En caso de ser nuevo usuario, complete el formulario y regístrese.
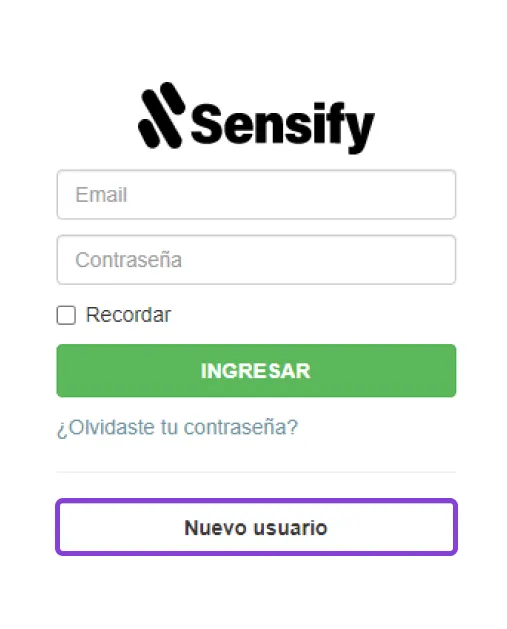
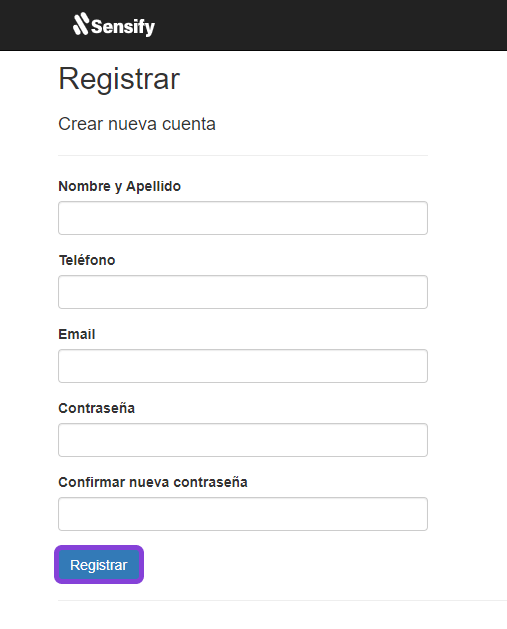
Conectar a la red WiFi Sensify. Conéctese a la red autogenerada por el equipo. La misma se identifica bajo el nombre Sensify-xxxxx
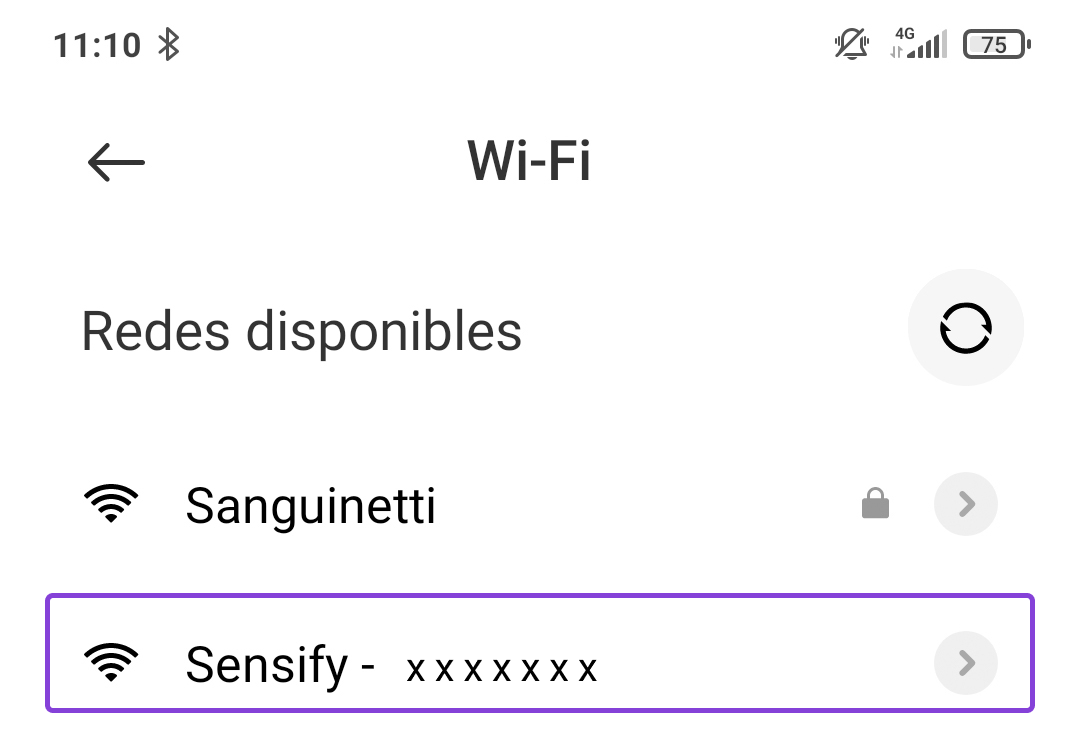
Ingresar al sitio de configuración. Al conectarse al dispositivo, accederá automáticamente al sitio de configuración. Caso contrario, ingrese manualmente a 192.168.4.1 desde su navegador web.
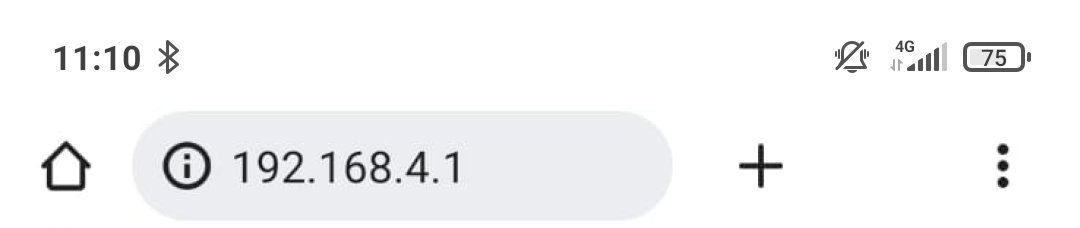
Verifique que el desplegable Selección de Conectividad muestre la opción WiFi. Seleccione la red del establecimiento donde se encuentra instalado el equipo.
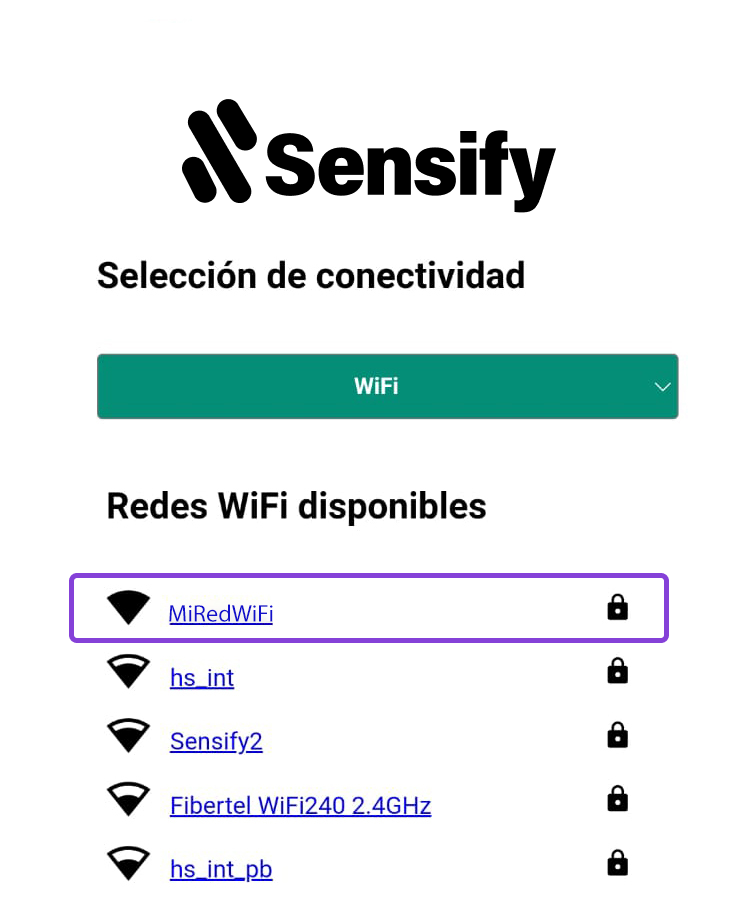
Ingrese la contraseña de la red del establecimiento donde se encuentra instalado el equipo. Presione Guardar.
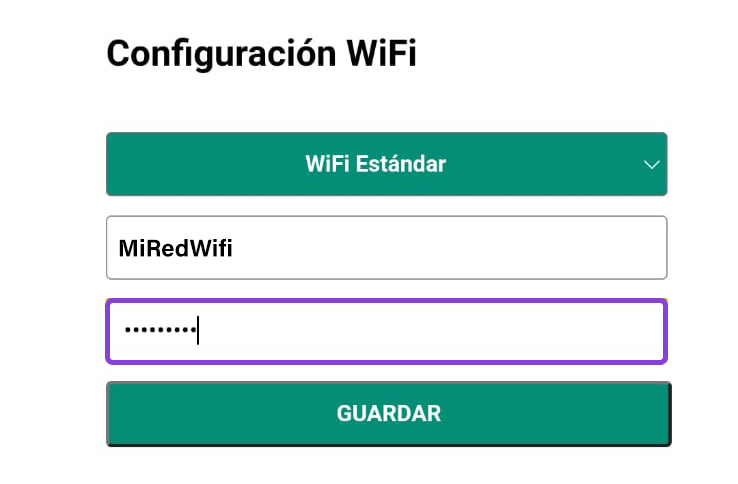
Conectar PC o celular a su red WiFi. Acceda desde su PC o celular a su red WiFi.
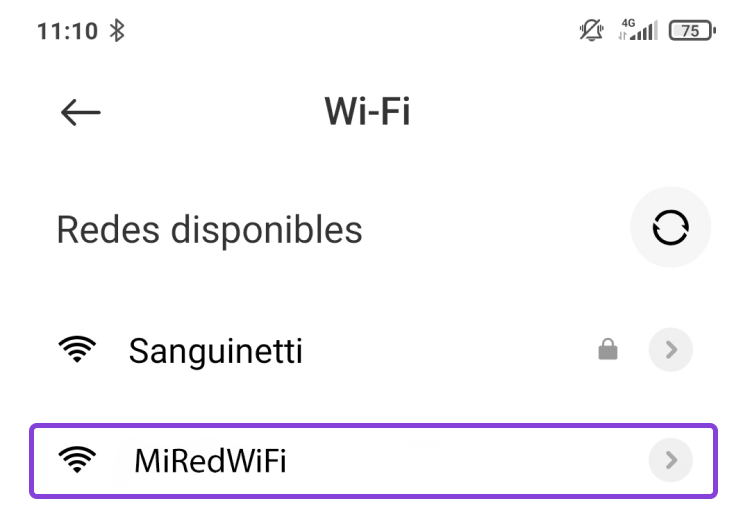
Este tipo de conexión sólo está disponible para el dispositivo SM300.
Para conectar el dispositivo via Ethernet (por cable) deberá enchufar el cable en el conector RJ45.

Ingresar a la plataforma Puede ingresar a la plataforma en su versión desktop o en versión móvil. Para versión desktop: Desde su PC o celular, ingrese al sitio web www.sensify.com.ar Para versión móvil: Descargue la aplicación móvil Sensify desde la tienda Google Play, para Android, o App Store, para iOS.
Luego de ingresar a la plataforma, escanee el código QR presente en la caja del dispositivo. Use la cámara de su celular para asociar desde la web, o seleccionando seleccione el botón verde desde la app móvil.
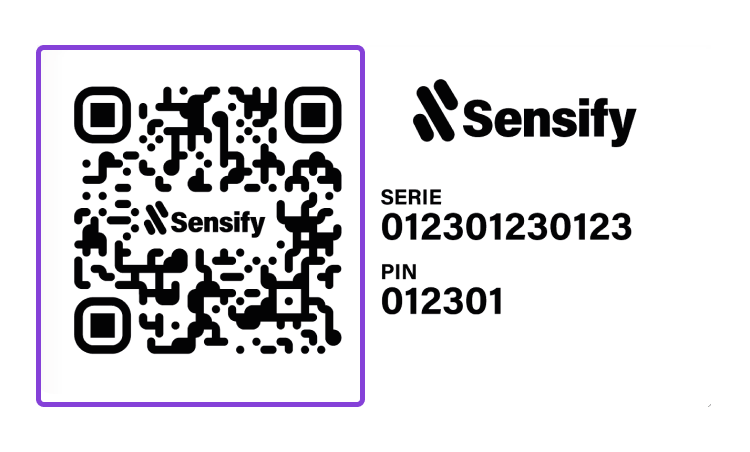
También puede seleccionar la opción Agregar nuevo dispositivo e ingresar el número de serie y pin impresos en la misma etiqueta.
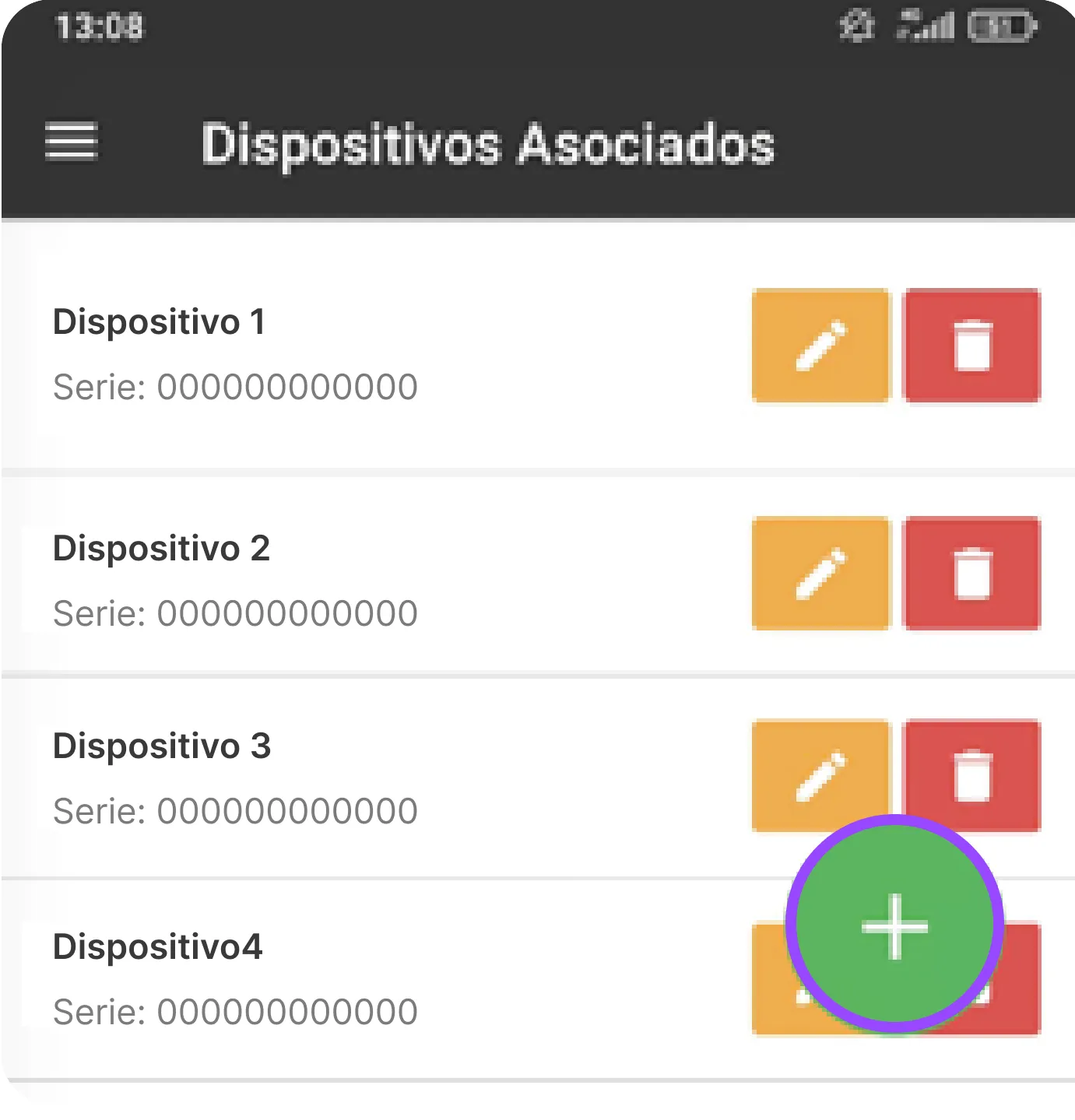
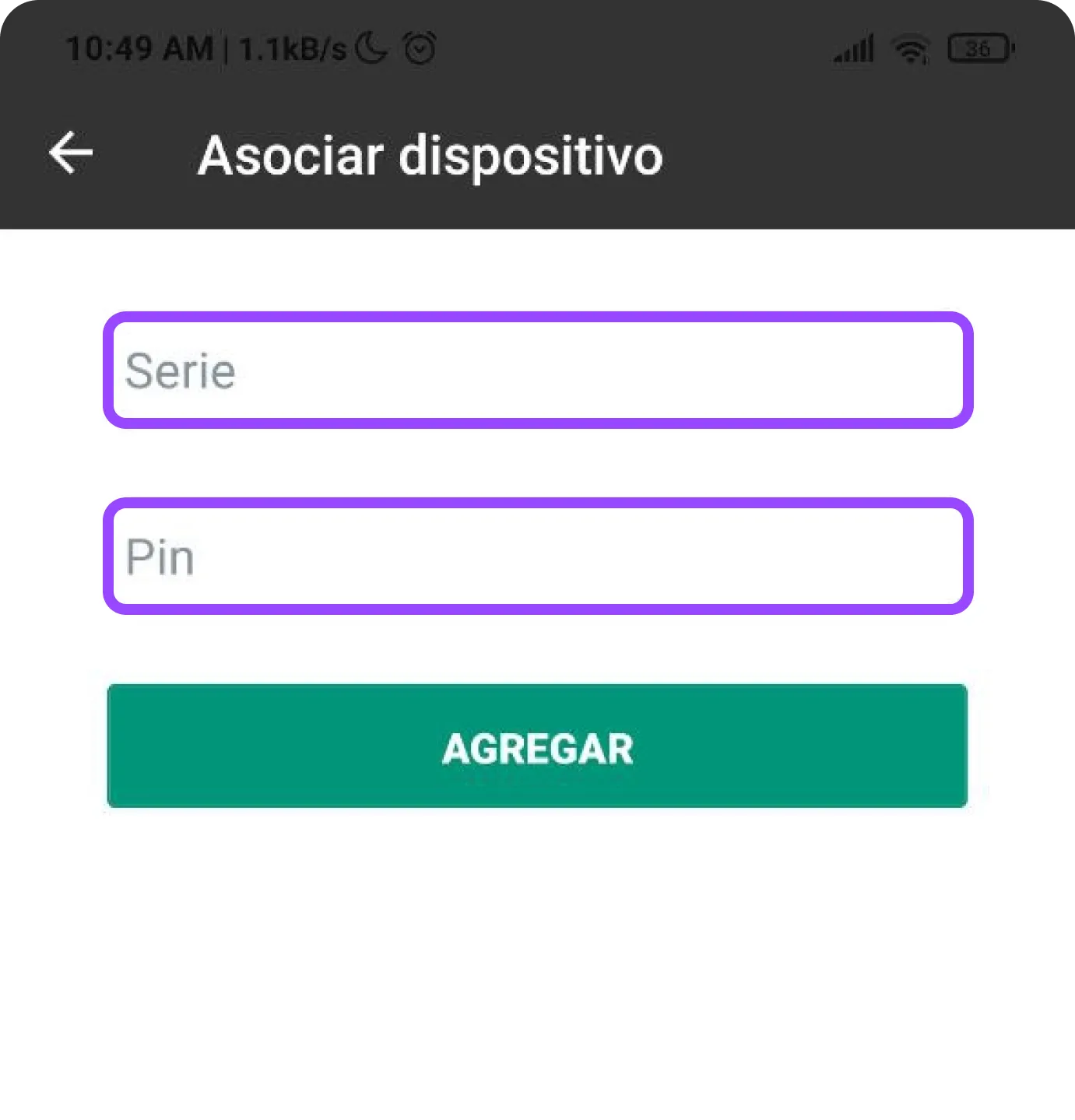
¡Listo! Monitoree su equipo en tiempo real
Ya puede comenzar a monitorear su equipo de frío Sensify , desde la opción Panel de Control.
Recuerde que puede modificar el nombre del equipo desde el botón Editar.
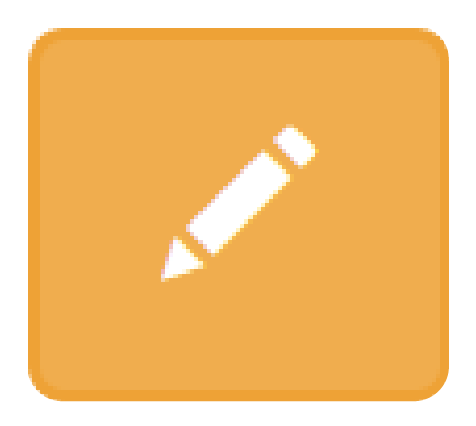
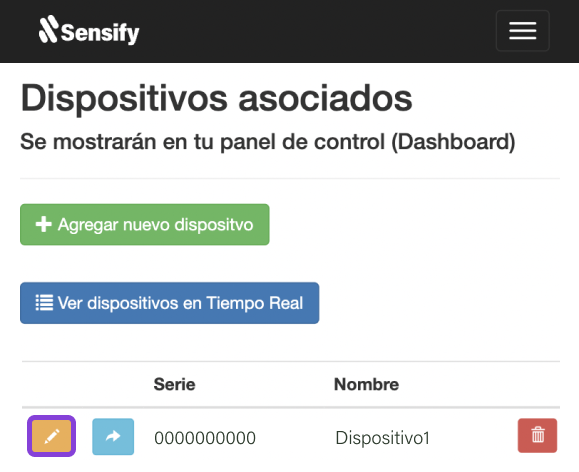
Monitoree el estado y funcionamiento de su equipo de refrigeración desde su celular o PC, a través de una plataforma de uso fácil e intuitivo, y visualice los datos en tiempo real, para tomar decisiones preventivas y potenciar al máximo su rendimiento.
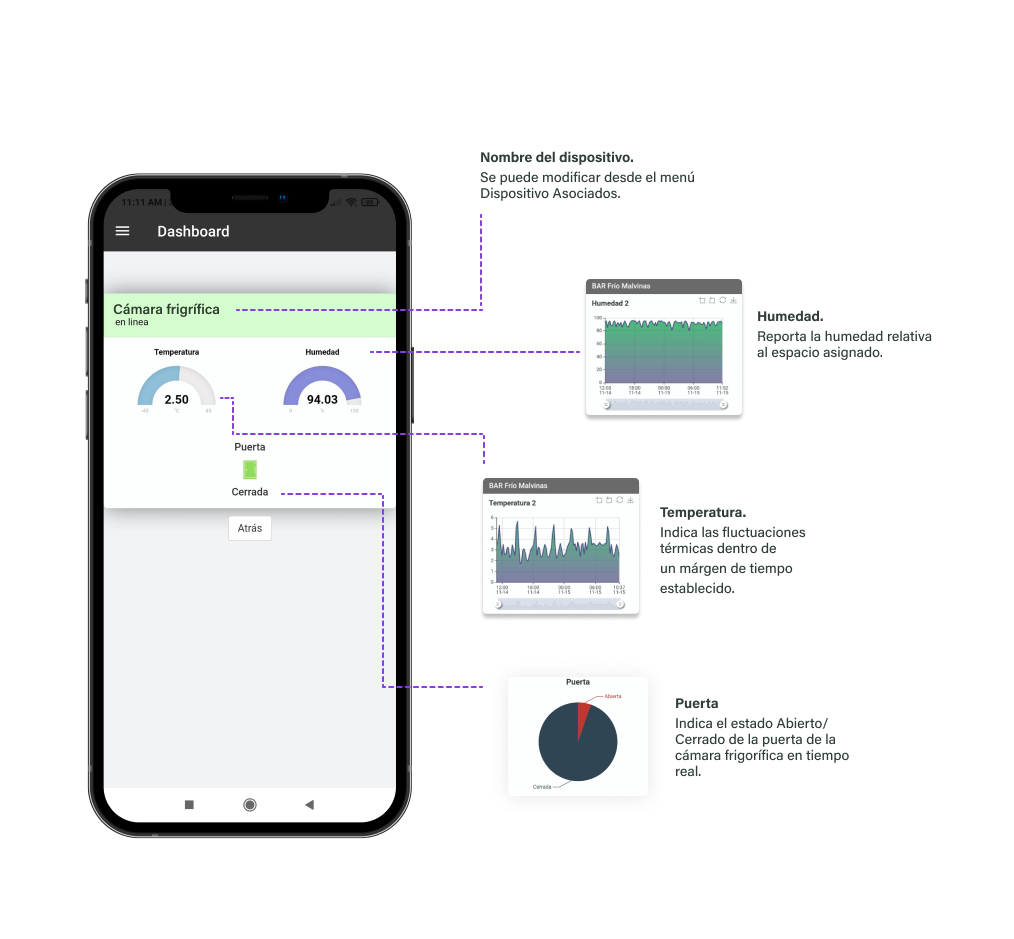
Para modificar el nombre de un dispositivo acceda al → Menú → Administración → Dispositivos asociados.

Una vez allí visualizará una lista con todos sus dispositivos asociados. Seleccione "Editar" podrá para modificar el nombre de un dispositivo.
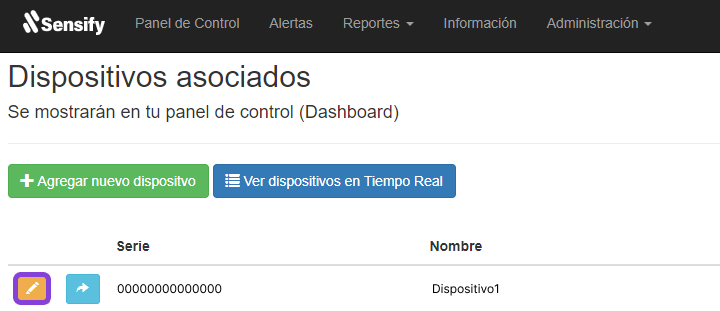
Ingresar a la opción Alertas. Para configurar alertas remotas de distintos tipos sobre el funcionamiento del equipo, ingrese a la opción "alertas" del menú de navegación.
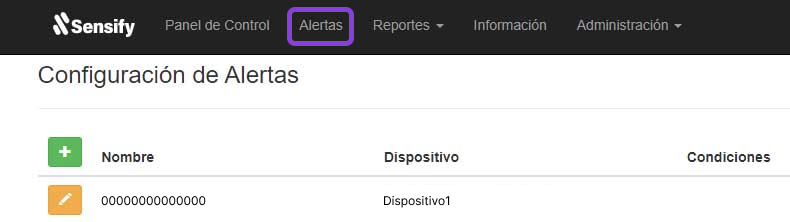
Seleccione el botón
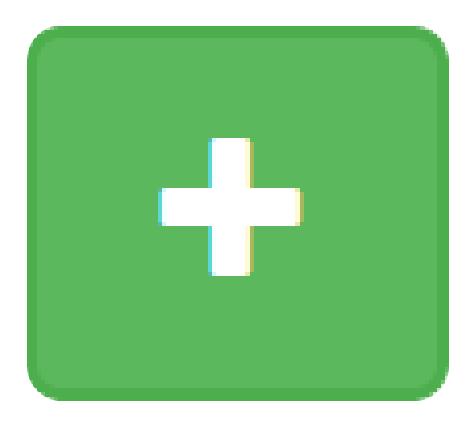 para crear una nueva alerta.
para crear una nueva alerta.
En caso de contar con alertas previas, puede editarlas desde el botón 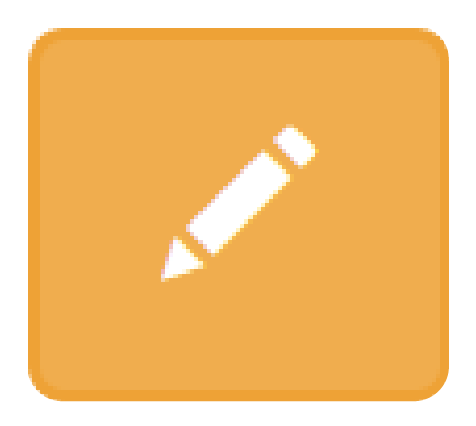
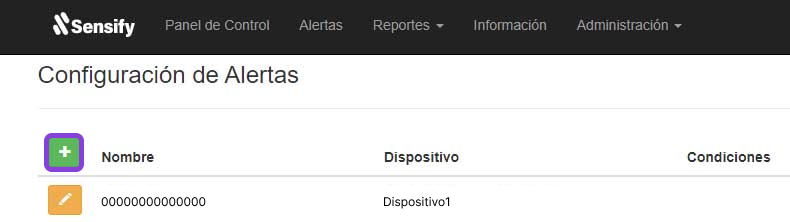
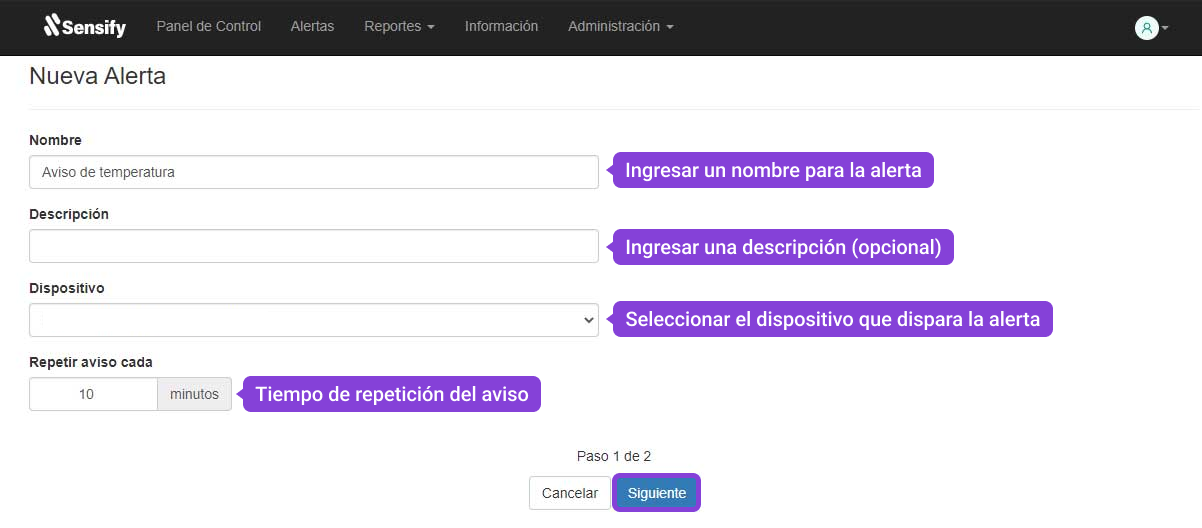
Ingrese a la configuración desde el botón
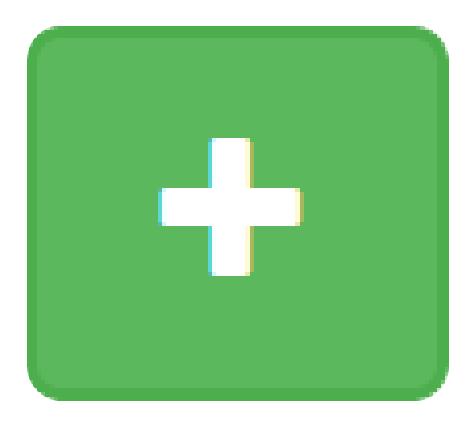 .
.
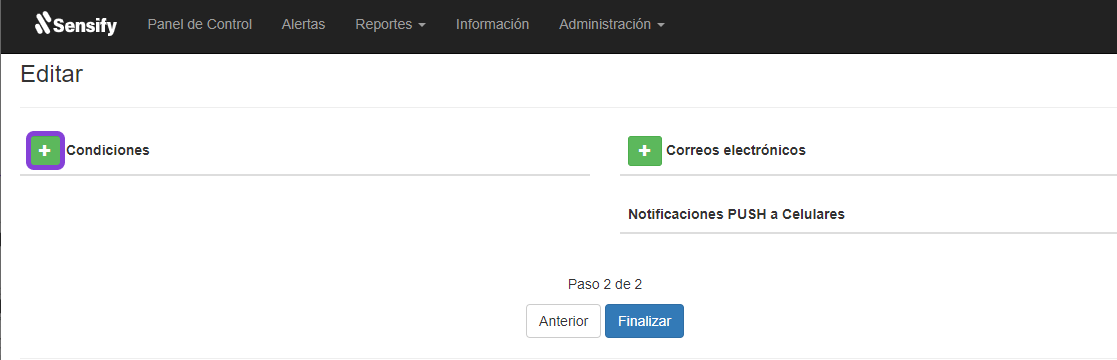
Defina qué variable medir (Temperatura, Apertura de Puerta, Humedad), la condición con la que va a medir (Mayor a, menor a, igual a),el valor de la variable (10 minutos, 10 aperturas, 10 grados dependiendo de la variable).
Elija un tipo de disparo de la alerta. Esto determinará el tiempo en el que se activará la alerta, puede ser: Inmediato ó Sostenido, en caso de que elija sostenido indique durante cuántos minutos.
Seleccione guardar
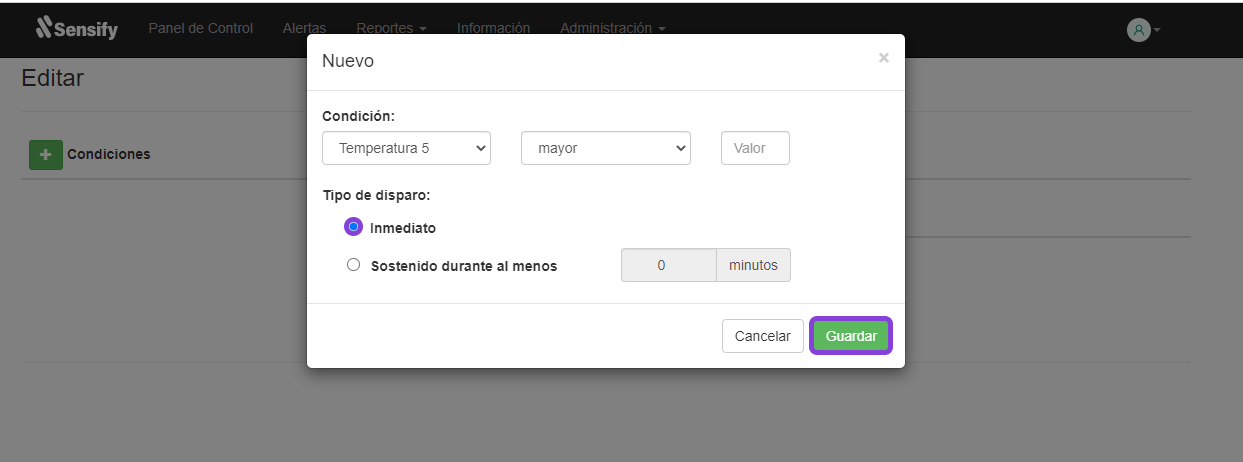
Desde el botón
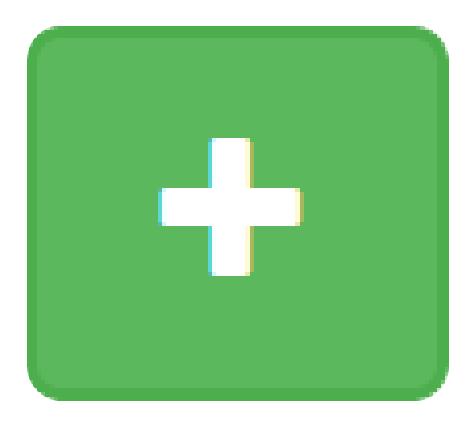 Se puede agregar el correo electrónico de las personas que reciban las notificaciones. Esta instancia es fundamental para que la plataforma comunique la alerta.
Se puede agregar el correo electrónico de las personas que reciban las notificaciones. Esta instancia es fundamental para que la plataforma comunique la alerta.
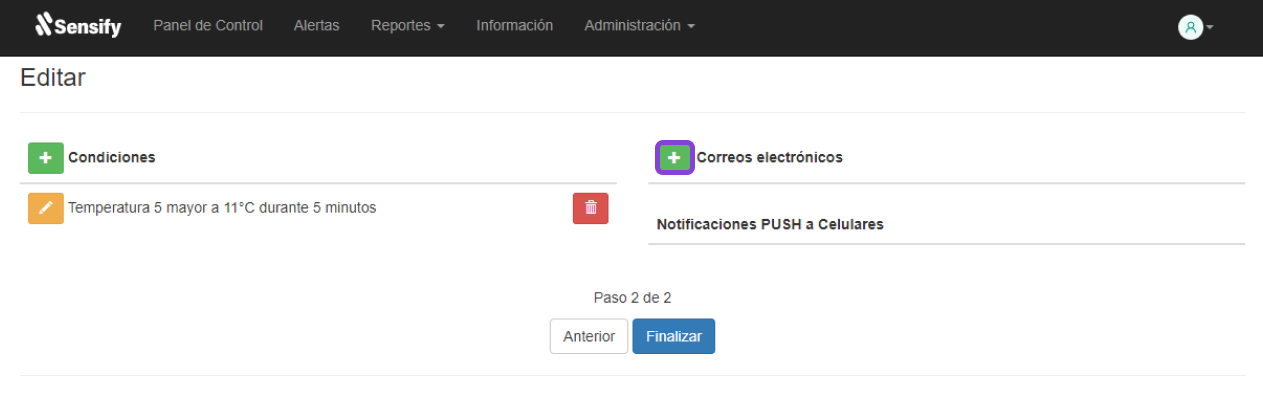
Notificaciones Push: Si cuenta con la aplicación Sensify, puede recibir notificaciones push en su celular. Marque "notificaciones push" e indique una referencia (por ejemplo: Celular Juan).
"Quiero configurar una alerta cuando la temperatura interna sea mayor a 10° C durante un periodo de tiempo mayor a 3 minutos."
Ingresar a la opción Alertas del menú en la barra superior.
Cree una nueva alerta desde el botón Agregar
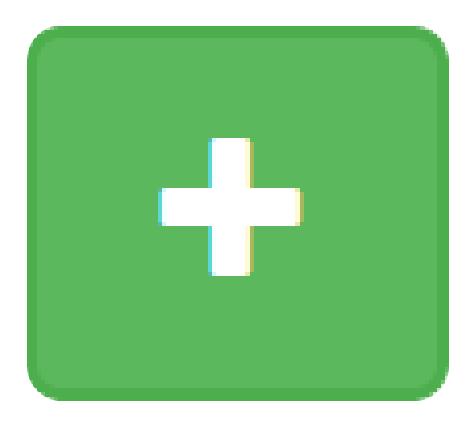
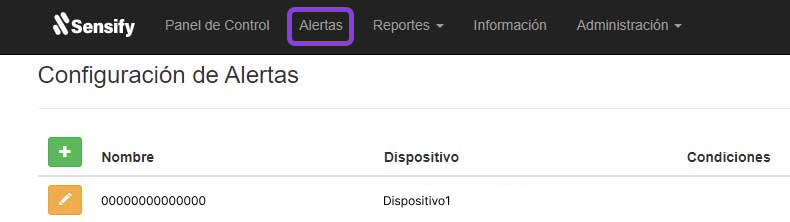
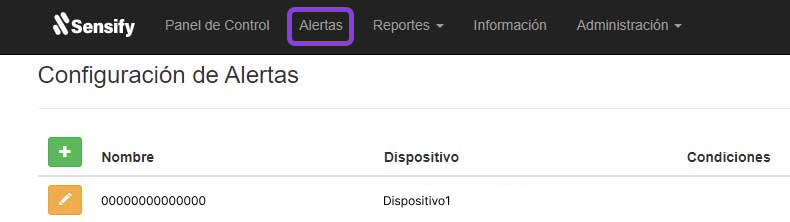
Una vez creada la alerta, vamos a configurar su condición:

Aquí, podremos indicar en qué condición queremos que se genere la alerta. En este caso: Temperatura de la camara de frío / mayor a / 10°. Para indicar que el período de tiempo sea mayor a 3 minutos, elegiremos el tipo de disparo 'Sostenido durante al menos' y agregaremos en la caja el número 3 minutos. Luego seleccionaremos Guardar.
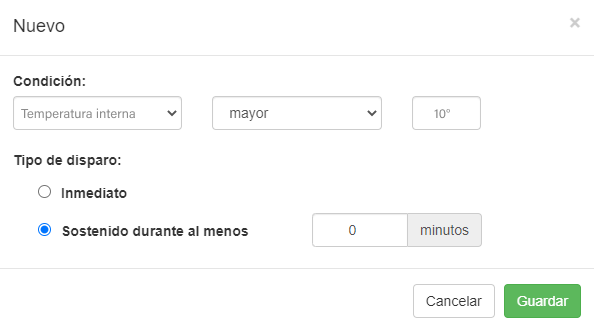
La plataforma le permite al usuario y su equipo consultar reportes actualizados sobre el estado de las variables monitoreadas.
Seleccione el equipo que quiere consultar, en caso de contar con más de uno. Luego, elija la variable a analizar.
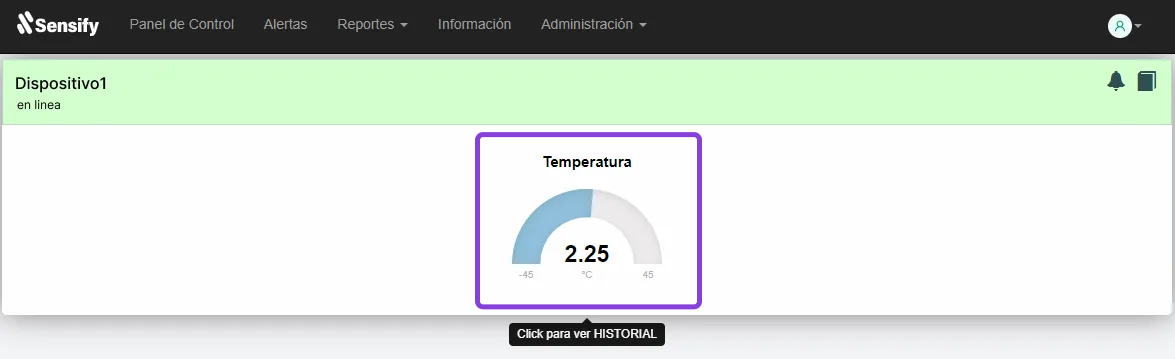
Al ingresar a la variable elegida, podrá visualizar un gráfico del los ultimos comportamientos de la variable.
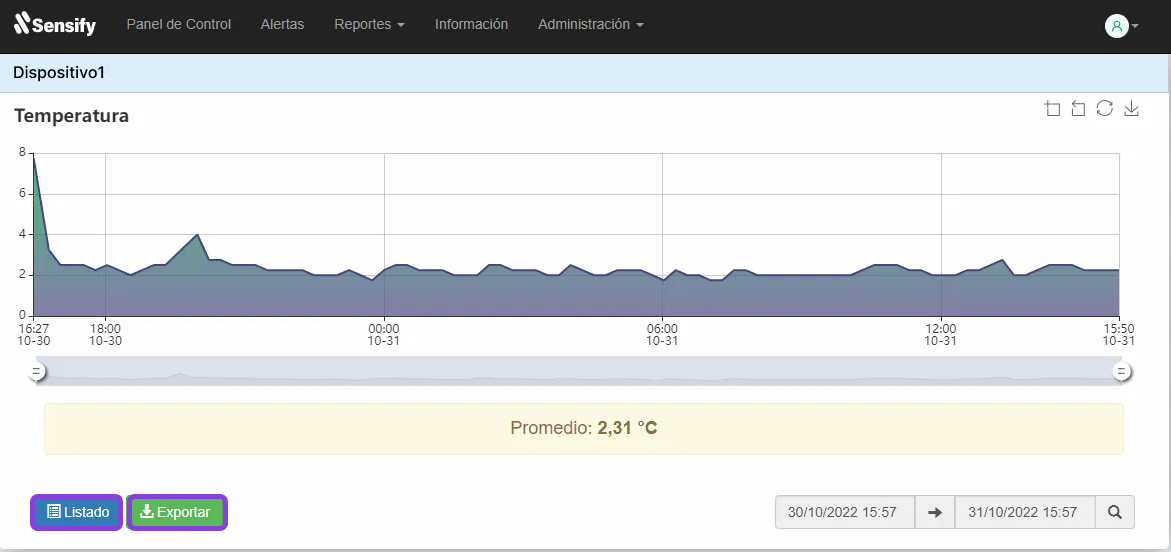
Delimite una fecha de inicio y fin para el reporte
que desea consultar con el selector de fechas.
Seleccione Buscar.

Puede optar entre visualizar los datos desde la
misma plataforma o exportar un archivo en
formato Excel .xlsx
Para visualizar el reporte online, seleccione la opción Listado.
Para descargar el reporte a su PC o celular,
seleccione Exportar.
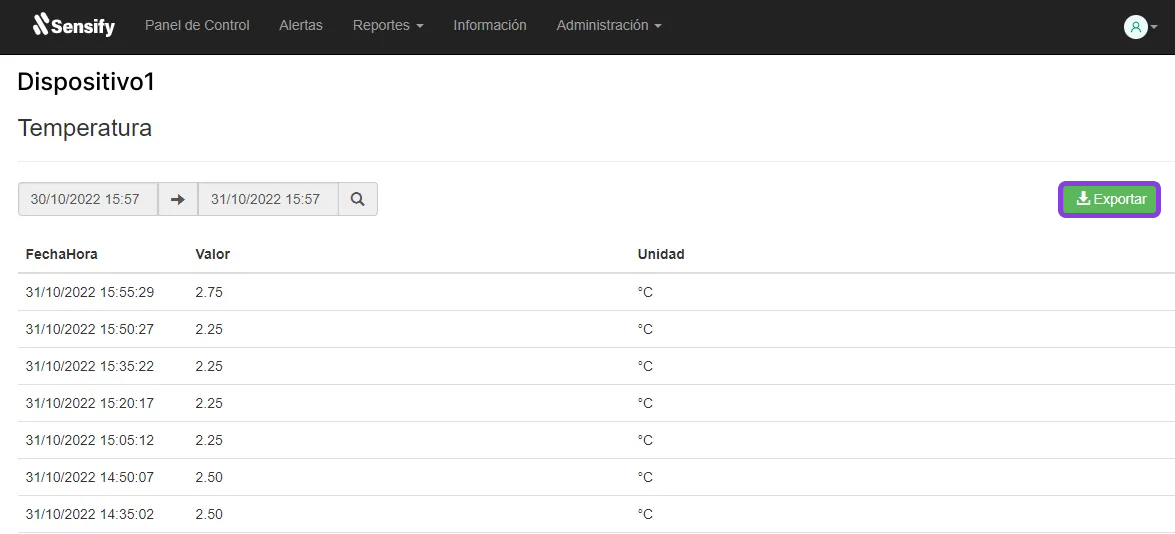
También cuenta con la posibilidad de revisar el Historial de Alertas desde la opción del menú.